Digital Marketing
Are hashtags still worth it on social media platforms?
Hashtags are no longer there to help expand your posts reach, but they still have a purpose to serve, building community and enhancing connections.
17th February, 2025
Did you know there’s something you can do for your business right now which could put it in front of 88% more potential customers? AND it’s free!?
We’ve waxed lyrical about local SEO before, but we know it can be a bit tough getting started, especially with cool new features popping up all the time.
So without further ado, here’s an easy to follow step-by-step guide on how to set up and manage your Google My Business and Bing Places accounts for local search.
To manage your business listing you will need a Google account to be associated with it. So either log into the Google account you wish to associate with the listing, or create a new one.
Go to google.com/business/ and click Manage Now at the top right. Type in your business name where prompted.
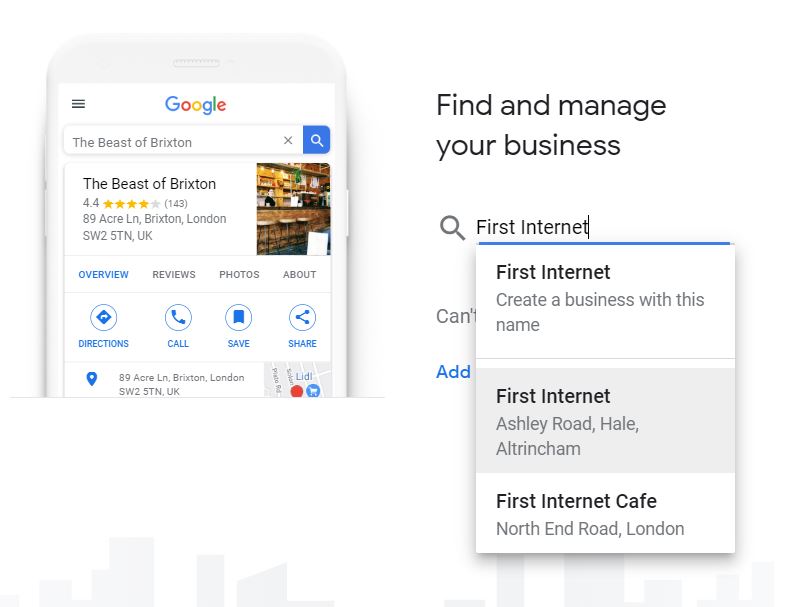
If your business does not appear in the drop down list, select Create a business with this name.
You will then be taken through steps to add the business name, category, address, telephone number, web address.
The list which appears when you type in your business name shows businesses which already exist on Google Maps.
If it appears in the list, click on your business (be sure to check the address under the business name to confirm it is the correct one.).
Next follow the steps to enter or confirm the business name, category, address, telephone number, web address.
You will be requested to verify your listing. This is basically to prove to Google that the business has a physical location which you have access to. There are a few different methods to choose from:
If you choose this method a postcard will arrive at the address on your listing within 14 days. Once received follow the steps on the postcard to verify the listing, or log into GMB, select ‘verify now’ and enter the five digit code and click ‘submit’.
If your postcard doesn’t arrive you can always request a new one by clicking ‘request another code’, or try another method to verify your business.
Not all businesses are eligible to verify by phone, so if this option doesn’t show up don’t worry!
Once you click verify by phone you will receive either a text message or automated call with a verification code, so be sure to have your phone handy.
You may also be able to verify by email, just ensure you have access to the email address shown. When you click verify by email you should receive the verification code into your email inbox.
It is sometimes possible to instantly verify your listing. To do this your google account must also be linked to Search Console for the same business, although some types of business are not eligible for this.
If your business is a chain, you might have lots of different business listings for different locations under one account. Providing you are not a ‘service business’ or an agency, it’s possible to verify your locations in bulk. To do this you have to click Get verified next to one location and then click Chain.
You might also see that the business listing you were hoping to verify is owned by another person. Your business might have been claimed for many different reasons, such as a previous employee creating the account, but don’t worry, you can request management or ownership at this stage.
This means an email will be sent to the person who currently owns the page. If, after 14 days, there has been no response Google will allow you to verify the business using the steps above to gain full access.
Once you have access to your listing you can control who else can access it, and what levels of control you want to give them. Do this by going to Users in the left hand menu. In the window that opens you can add users by email address.
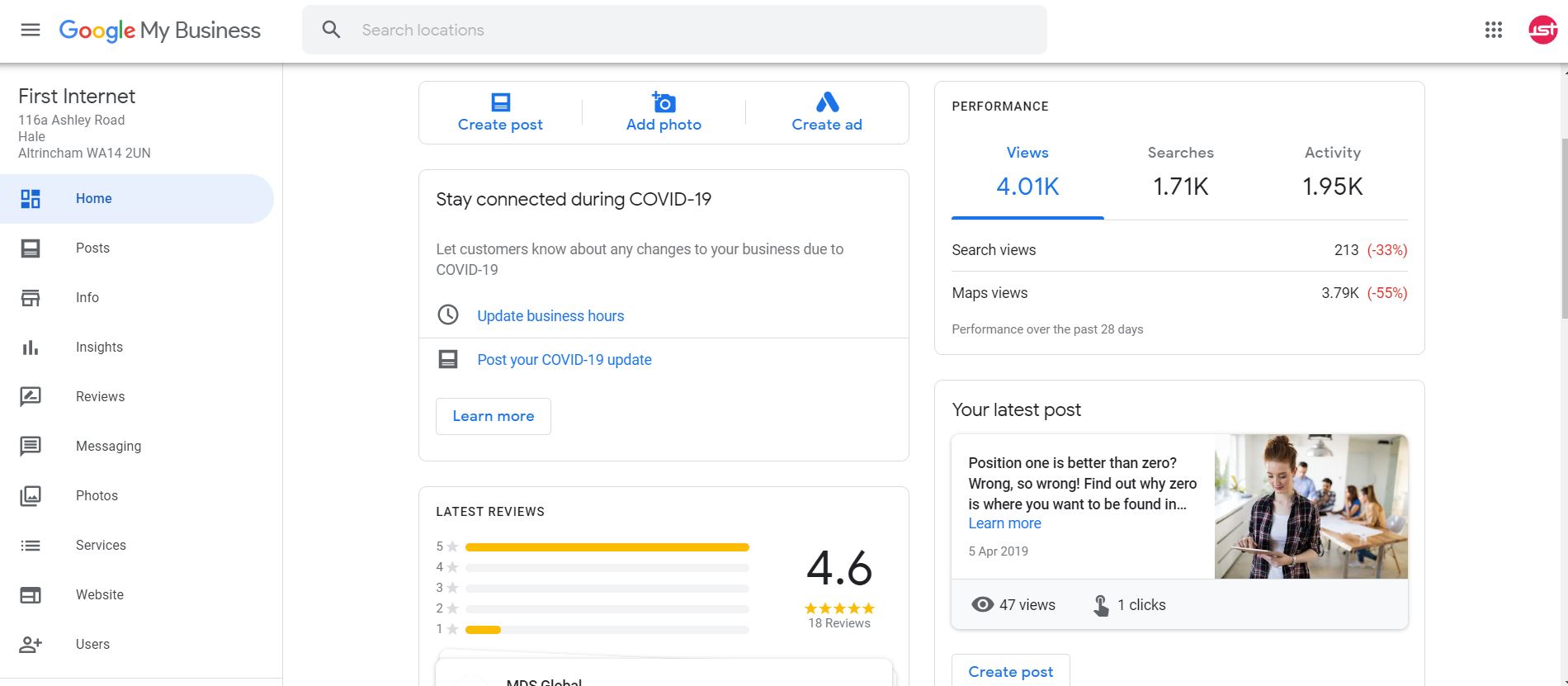
Now that you have full control over your kingdom you can get to work fleshing it out. The one rule you have to remember about optimising your GMB listing is that the more information you provide the better.
The point of your business listing is to give potential customers as much information as they need to decide to visit your location. So the more information you can provide to help make that decision, the better.
Go to your GMB dashboard and select Info in the left hand menu and work through all the sections adding in as much information as you can and making sure it is all correct.
Attributes are unique characteristics about your business location, such as disabled access, toilets and parking. There are many different attributes you can add which will show up when people search for your products or services in the local areas which can help them make a decision about visiting you.
The attributes available to add will depend on the type of business you run.
Tip: Your shortcode is important because it allows you to provide customers with a shortcut to give you a review. Cick on Get more reviews on your GMB dashboard and share the link through email or social media.
Google will prompt you with a shortcode name but you can enter any you like. Once this has been reviewed by Google, a new review shortcut link will appear on your dashboard that you can share for reviews.
Having lots of images on your GMB listing makes a big impact. As standard, ensure you include pictures of the exterior and interior, pictures of the staff, products or services. Anything to give customers a good idea of what to expect at your business is good to include.
Think about how to can give potential customers the best impression of your business. Short infographics work well as images in your listing to showcase your working processes or results. If you’re working on optimising an infographic, getting in on your business listing will add all-important extra coverage.
Tip: Your cover photo is the largest image that is shown on your listing, together with the map pin and the street view, so make good use of this space.
Your profile picture is shown when you upload photos or respond to reviews, so ensure this is professional too. Using your company logo would be a good option.
It helps to think of this as if it was a miniature social media feed. You can post on offers, events or anything else you think is relevant and try to drive people to the website. Posts stay active for seven days before they are no longer visible.
When turned on, this function allows people to privately message you through the listing to ask questions. Google advises that you have to reply within 24 hours if this is on otherwise they will remove the feature.
Tip: If you do decide to turn on messaging, ensure someone is prepared to check and reply regularly.
GMB insights are similar to Google Analytics and shows you how people have been interacting with your listing.
If you provide a service this could be a useful tool. This allows you to remove steps required to make a booking with your business by allowing users to book directly through Google without having to go to your website.
However to do this you would have to sign up with a third party booking provider (providers are listed in the Bookings section) which may incur a cost to you.
Most can ignore this feature. If you do not currently have a website Google generates one for you here. This isn’t a live site, you can choose whether you’d like to work on it and pay for the domain in the Website tab.
We would advise against using the Google-generated website when a professionally made website tailored to your unique business is far more impactful, and a better user experience.
In the Reviews tab you are able to read and reply to reviews that have been left on your listing. It’s important to reply to reviews both good and bad as this shows you are engaging with your customer base.
Tip: It is best to reply to negative reviews with facts and not emotions. Calmly state your side of the situation and offer to resolve it. It’s true that a bad review can have an impact, but so can visibly engaging with the customer.
Get started by going to www.bingplaces.com/ and selecting ‘New user’. If you’ve already set up your business on GMB there’s a handy option to import all of the information from your GMB listing.
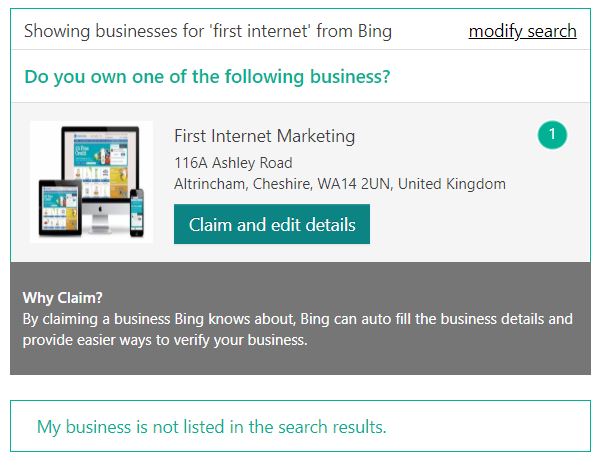
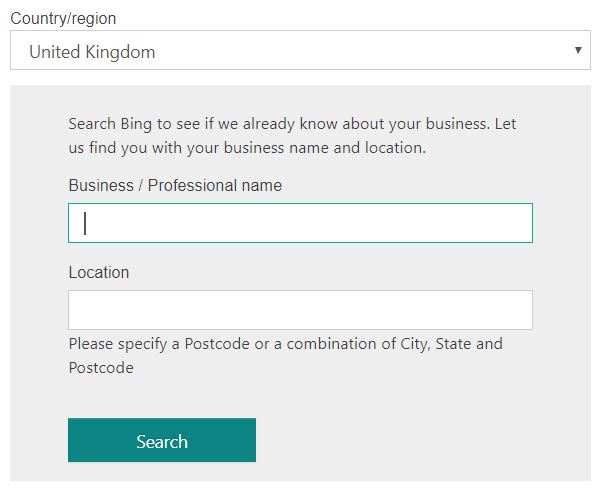
Once you’ve logged into your Bing Places account you can begin to add information to your business listing. You’ll be taken through the steps to add basic contact information, business category, photos and opening hours.
Ensure the correct location of your business by moving the pin on the satellite map.
Once you’ve submitted information about your business you’ll need to verify the listing with a code. Once you receive the code you can verify the listing by going to your Bing Places dashboard, selecting Complete verification under Actions to the left of your listing, and entering the code. There are two ways to receive the verification code.
If your business is already recognised by Google, and your phone number is correct on the listing, you can request a call from Bing. This will prompt a code to be sent to the phone number by either text or automated call.
If the business is newly created, Bing will need to verify that the physical location is operated by you. So a postcard with the code on it will be sent to the address you’ve entered on the listing. This will take up to 14 days to arrive.
Now that you’ve verified your business you can get to work polishing your Bing Places listing!
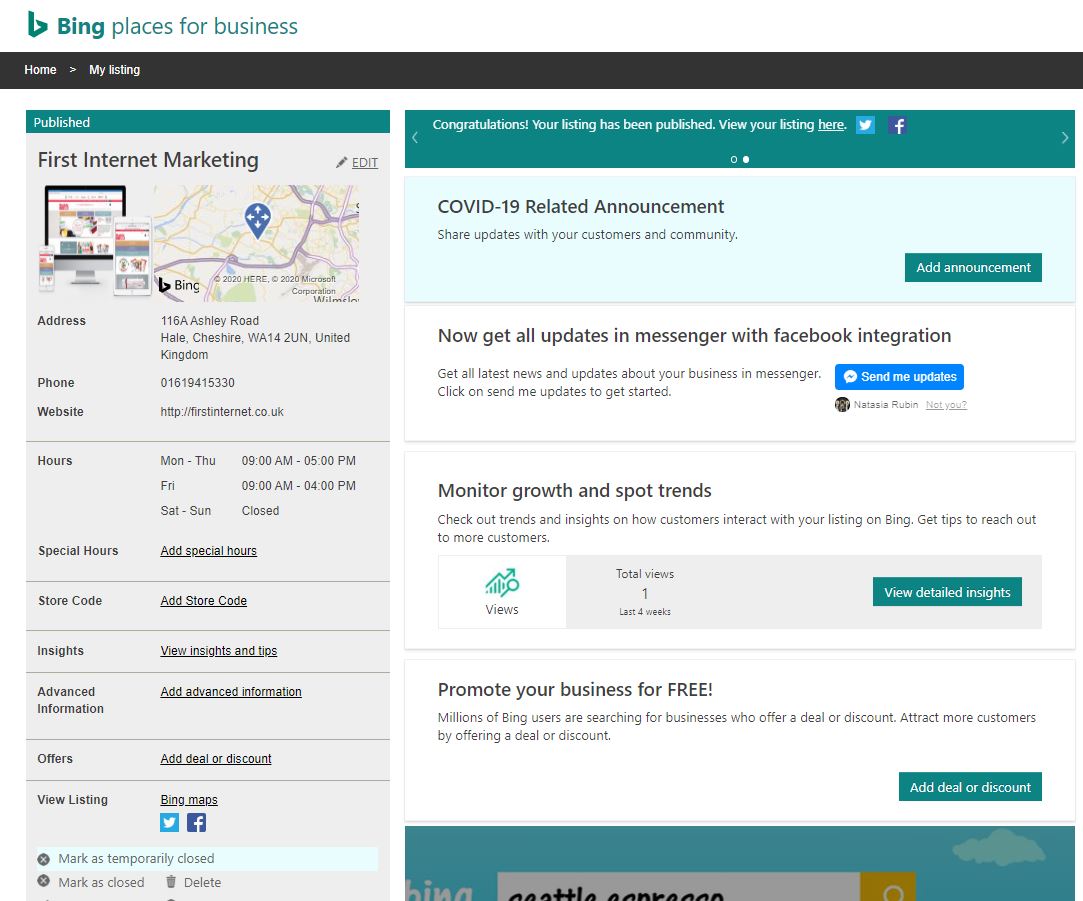
Just as with Google My Business, Bing Places listings with more photos prove to be more successful as it’s easier for users to see what your business is like before they make a decision to visit.
Tip: Ensure you at least have pictures of the external and internal business location, products and services, and your team so your customers know what to expect.
Bing Places listings use a red ‘Open’ sign on listings which are currently open. Make sure your opening hours are listed, including special hours for holidays, so people see that eye-catching sign at the right times!
A new feature on Bing Places enables you to integrate your Bing Places account with Facebook, which notifies you of any updates to your listing through Facebook.
In this section you can add a deal or discount for customers directly on the listing. There are several options here depending on the type of deal you want to offer.
The two lead options when adding promotions are “Free” and “Discount”. Selecting the type of promotion will then present you with a drop down menu where you can provide more information. For example, selecting you type of promotion as “Free” you will see options to offer deals including:
You will then be able to select the relevant option to showcase your deal on your listing.
Setting up Google My Business and Bing Places can seem a bit daunting. If you’re worried about getting everything started or simply don’t have the time, we can help. Our marketeers know everything about optimising your digital presence for local seo.
Get in touch today to find out more.
Sources:
Digital Marketing
11th May, 2020
Call us on: +44 (0) 161 941 5330 or email us: info@firstinternet.co.uk
Get in touch today!